
A GPS tracker for Halloween: share location with your trick-or-treater
On Halloween, keeping your kids safe is of the utmost importance. See your trick-or-treater's location throughout the night with a GPS tracker.
Halloween safety is an important consideration when your kids are out trick-or-treating. By taking a few things into consideration, you can keep your child safer and, when they’re old enough to set out by themselves, give yourself peace of mind. In the latter situation, or if they’re out with another parent, we have what we think is one of the most helpful tips. With this short tutorial, you’ll be able to turn your child’s phone into a GPS tracker for Halloween night.
With the addition of a simple Google application, you will be able to see where your trick-or-treaters are on Google Maps and supervise from home. If you’re on iPhone and don’t use Google Maps, there are also a few ways to turn your iPhone into a phone tracker.
How to track a phone with Android
Google Family Link
This app is a far more elegant solution than physically setting up every family member’s phone. Although it’s nearly two years old, many parents whose families use Android phones haven’t heard of Google Family Link. This app pretty much does the same thing as Family Sharing and Screen Time do on iPhones. Not only will you be able to view your child’s location at all times, but you’ll be able to enact parent controls like allowed apps, screen time, device daily bedtime and even remote locks. It’s a particularly good way to set up a kid tracker for multiple children.
Just like on iOS, you’ll have to create accounts for any kids under 13, and should always set up their new devices as you see fit.
Getting set up
Before beginning the setup process, ensure you also have your child’s phone with you.
First, you’ll need to download the app onto your device. When prompted, select your Google account to be the one associated as the ‘Parent’ account. Tap Add to add a new account. You’ll be able to add an existing account or, if needed, create a new child account. The app will walk you through the process on both phones, but here’s a detailed explanation of what you can expect. You’ll do this process for everyone in the family.
Tracking your kids
This is the easy part. In the Family Link app, you’ll see the names of all your family members. Click on their name then go to Manage Settings.
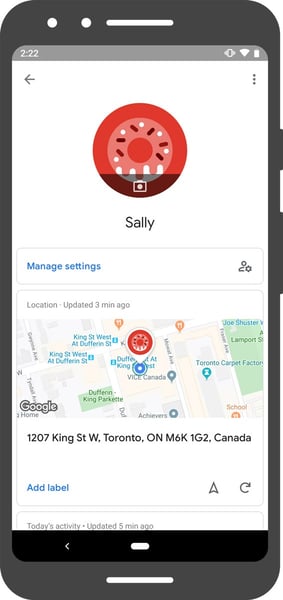
Your next step will be to tap Location, then ensure the slider for See your child’s location is in the on position.
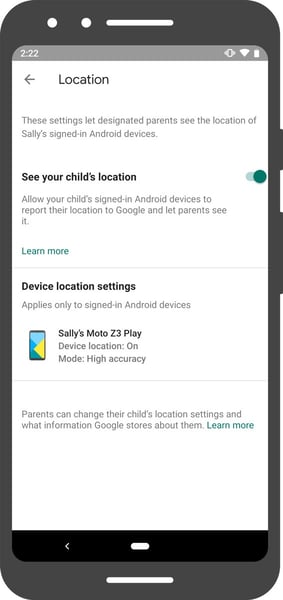
You’re all done! When you open Google Maps, your child’s location will show up (tap their initial at the top of the screen to go directly to their location).
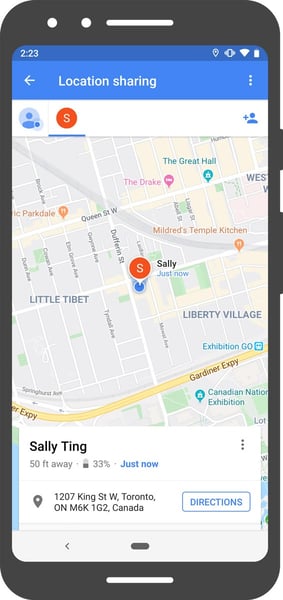
How to track a phone with iPhone (iOS 13+)
When it comes to GPS tracking devices for kids, Apple products are actually pretty great. If you and your kids are iPhone or cellular iPad users, there are actually a few different ways to turn your device into a phone tracker. Your first step will be to set up Family Sharing.
First, go to Settings. Tap on your name at the top of the screen. Your next step will be to tap Set Up Family Sharing. Choose Get Started, then Location Sharing. Tap Share Your Location (you can change this later). In the next step, you can Invite Your Family Members that already have Apple IDs or tap Create an Account for a Child if you need to.
It’s easy as pie. Detailed instructions on how to do so can be found on Apple's website. As the article explains, kids under 13-years-old can’t create their own accounts, but you can do it for them. Note that if you have an older kid who already has their own Apple ID, they’ll have to agree to share their location when prompted. Similarly, unless their phone has been set up as ‘My Child’s iPhone,’ they can always simply turn location sharing off.
In short – after buying your child or teen an iOS device, always set it up as you’d prefer before handing it over. This great article outlines how to set parental controls with their device in hand, while this one also shows how to do it remotely as the organizer in Family Sharing.
Find My
This app replaces ‘Find My Friends’ in iOS 13. Keeping in line with the more intuitive direction of the new iOS, finding your phone, your friends and yourself all are done from the same app. You’ll want to ensure that you’re on the People tab, which can be found at the bottom of the main Find My screen. If you’ve enabled location sharing correctly, the location of all family members will show up on the map.
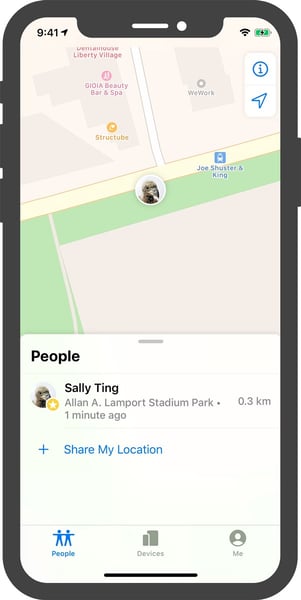
Maybe your little one, in all the candy-fueled commotion, dropped their phone that doesn’t have location sharing turned on. They’re home safe thankfully, but the same couldn’t be said for their first iPhone. No problem, just tap on the Devices tab and you’ll see the location of the phone. Pro tip: Enable Offline Finding and Send Last Location (which will send its location to Apple when your battery is dying).

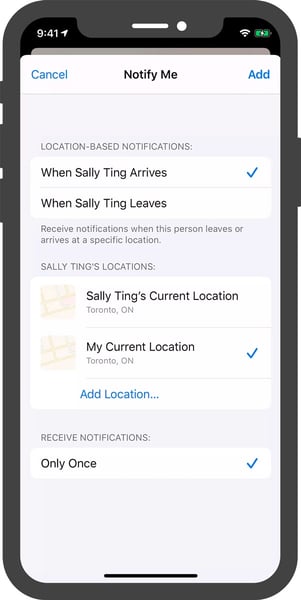
Notify Me is a great tool for Halloween and year round child safety. This will notify you when your kid arrives and/or leaves a certain location. In the People tab, tap your child’s name. On the screen that comes up, tap Add and then Notify Me. You’ll be able to choose between arrival or leaving and the desired destination.
Tap Create Notification and you’re done!
Messages App
Yep, you can also track your kid’s location using the Messages app. This process is just as simple. Once their iPhone or iPad is sharing its location with you, simply tap their initials at the top of the chat window, and then the info (ⓘ) button. Along with the rest of the info page, a map will appear showing your kid’s location.
Pre iOS 13
If you’re on an older device or haven’t made the jump to iOS 13, the process is only slightly different. Instead of Find My, you’ll be using the Find My Friends app as the GPS tracker.
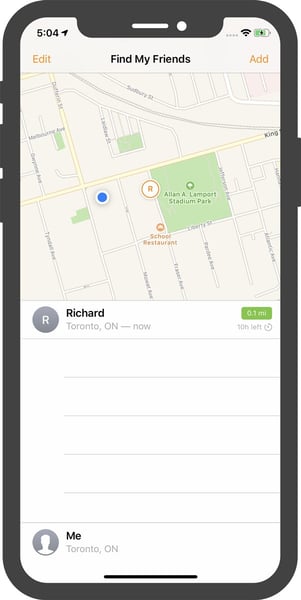
Meanwhile, the process of tracking your kid’s location using Messages remains unchanged.
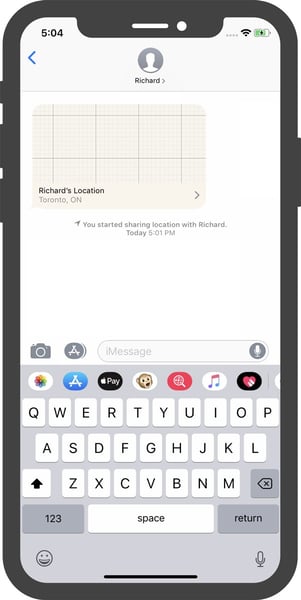
While you’re waiting for the kids to get back, you can entertain yourself by watching a Halloween classic on one of these great streaming services.
How to track an Android phone without Family Link
Google Maps
For ease of setup and use, we definitely suggest the Family Link route. However, if this isn’t possible (no access to the Google Play Store, lack of space for more apps) and you don’t have time to remedy the problem, there is a workaround.
You’ll need two Google Accounts (one for you and one for your child), two devices and the Google Maps app installed on both devices. This way, you can set up a tablet at home as the GPS tracker while you hand out candy and send your child out with a smartphone as the GPS trackee.
Here’s a step by step process so you know exactly how to share locations this Halloween.
On your kid’s phone: share location
1. Open the Google Maps app on your kid’s phone. Tap on the sidebar and make sure they’re logged into their Google Account.
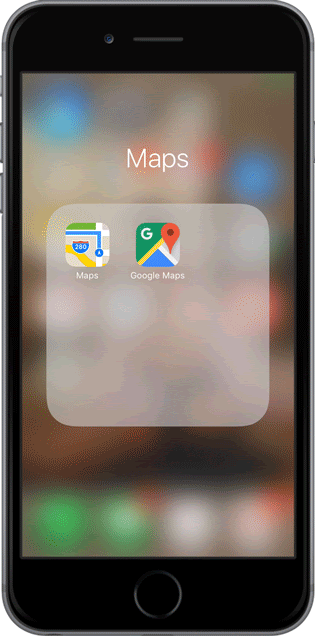
2. In the sidebar, tap Share location. Select the Add People icon at the top right.
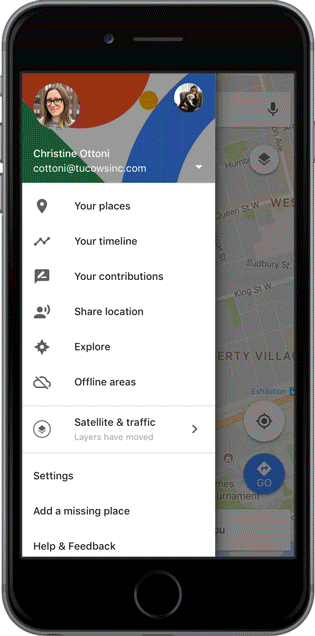
3. You can choose to share your kid’s location for a particular number of hours or indefinitely (until you turn off the feature).
Tip: You need to give Google Maps access to the phone’s location even while the app isn’t being used. Location sharing won’t work without this permission.
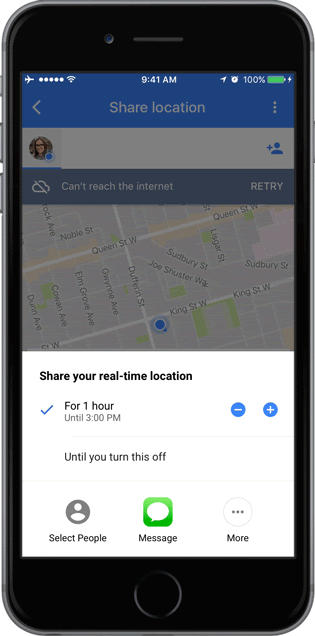
4. Tap the Select People icon at the bottom left. Add your Google Account from the list of frequent contacts or by entering your information.
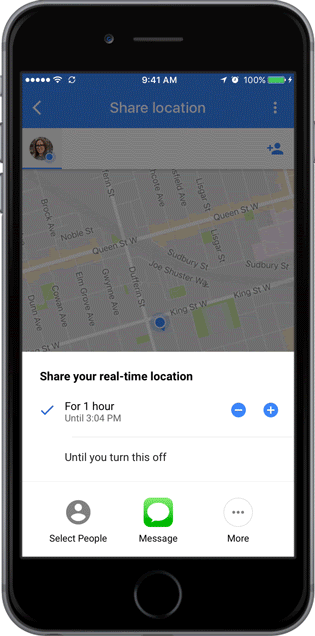
On your phone: receive the share location request
1. On your phone: receive the notification to your Gmail account or in the Google Maps app.
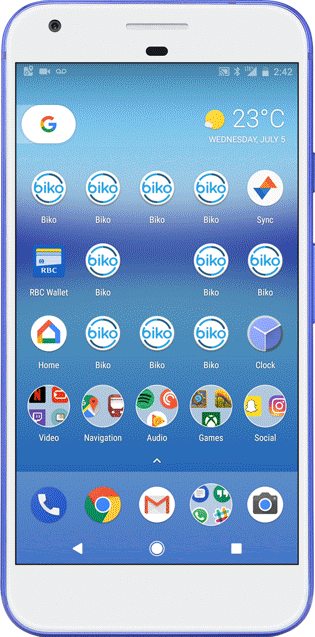
That’s it! Now your device at home works like a kids’ GPS tracker for Halloween night.
.png?length=710&name=Prizm%20template%20(3).png)
.png?length=710&name=Blog%20banners%20(10).png)
.png?length=710&name=Blog%20banners%20(8).png)